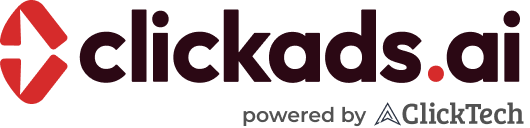How to install your Tag using Google Tag Manager
When you purchase a ClickAds Campaign, the Tags you have added to it will be emailed for you to install on your website using Google Tag manager (GTM)
NOTE - Creating a New Tracking Tag
Installing your pixel tag through Google Tag Manager streamlines the process of managing and updating tracking codes on your website. By following these steps, you can effectively monitor user interactions and gather valuable data from your marketing campaigns;
- Log into Google Tag Manager
- Go to Google Tag Manger and log in with your Google account
- Select the appropriate container for your website - Create a new Tag
- In the GTM Dashboard, click on the 'Tags' section on the left - hand menu
- Click the 'New' to create a new Tag - Configure your Tag
- Click on "Tag Configuration" to choose a tag type
- Select "Custom HTML" as your Tag is a custom script
- Copy and paste your Tag code (you will receive this by email from ClickAds) into the HTML text box - Set Up Triggering
- Click on "Triggering" to define when your tag should fire
- Select " All Pages" if you want the tag to fire on every page load. For more specific conditions, create a custom trigger (e.g., specific URL, click event) - Name and save your Tag
- Give your tag a descriptive name (e.g "ClickAds Pixel - All Pages")
- Click "Save" to add the tag to your container - Publish your container
- Once your tag is set up and saved, click the "Submit" button in the top-right corner of the GTM interface
- Add a descriptive name and optional description for this version of your container (e.g., "Added ClickAds Pixel")
- Click "Publish" to make the changes live on your website - Verify Installation
To ensure your pixel tag is working correctly, use tools like Google Tag Assistant (for Google tags) to check if the tag is firing on your
website
Navigate to your website and perform actions that should trigger the Tag to verify it is working as expected.
Give your tag a descriptive name (e.g.,
"ClickAds Pixel - All Pages")Ç
Ñ Click "Save" to add the tag to your container.